
안녕하세요
이번 시리즈는 노션으로 학급 관리하기입니다.
많은 선생님들께서 이미 학급일지, 엑셀, 밴드 등등 다양한 방법으로 학급 관리를 하고 계실거예요!
저는 업무 뿐만 아니라 학급 학생 관리, 학생들과 관련된 사업과 예산 관리까지
노션에서 한꺼번에 하고 있습니다.
노션으로 학급관리를 할 때 가장 큰 장점은
웹상에서 작업이 가능해서 따로 저장이 필요없고
모바일, 태블릿, PC에서 연동되어 작업할 수 있다는 점이죠!
그리고 다양한 보기 방식을 활용해 단순 명렬표, 사진 명렬표 등으로 활용 가능하고
정리된 자료를 엑셀로 다운 받을 수도 있습니다👍
이번 포스팅에서는 다음과 같이 가장 기본이 되는 우리반 학급 학생 관리 페이지, 표 만들기를 해보겠습니다.
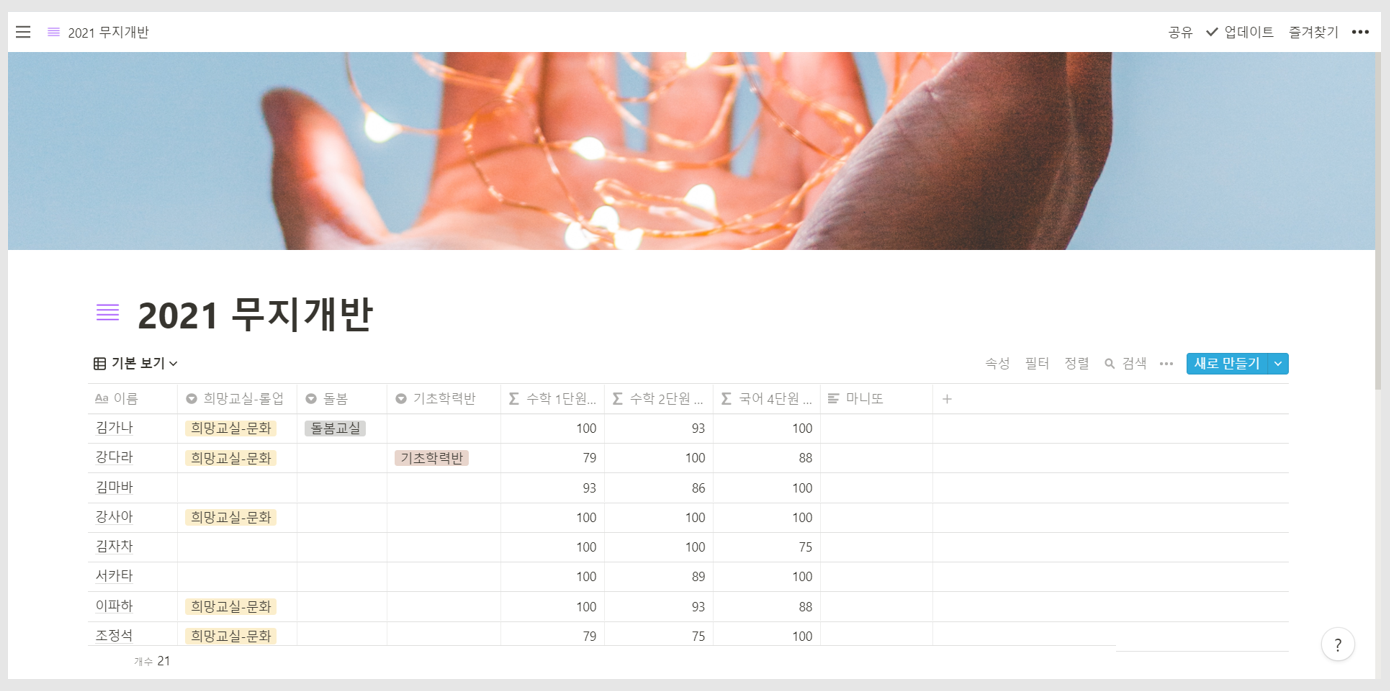

1. 페이지 추가
2. 오른쪽 상단의 점 세 개를 눌러 전체 너비로 만들어줍니다(선택사항)
3. 데이터베이스-표 를 눌러주세요.
페이지 추가에 관해서 더 자세한 설명을 원하시면
'노션으로 학교 업무하기' 첫번째 편을 참고해주세요!
2021.03.28 - [NOTION] - 노션으로 학교 업무하기_1 : : 계정 만들기, 페이지 만들기, 커버꾸미기
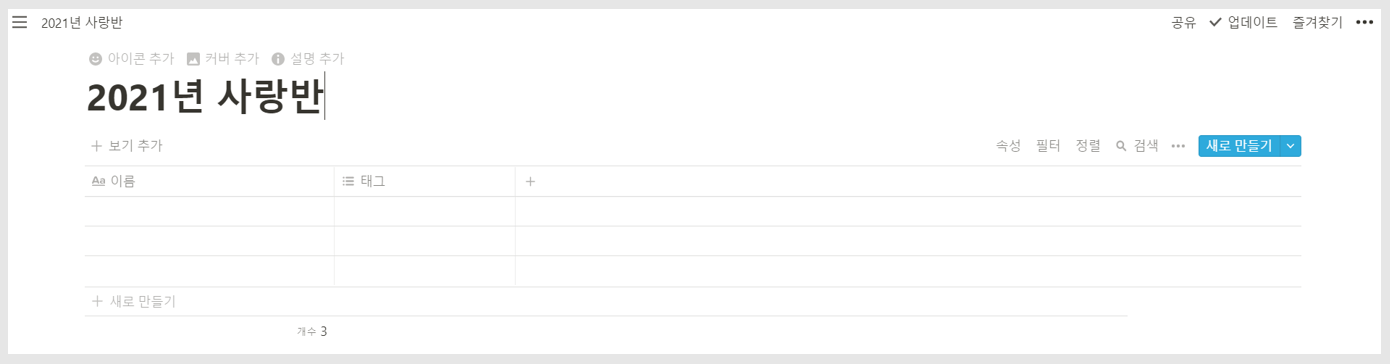
1. 제목 적기
2. 아이콘, 커버는 취향껏 꾸며줍니다😊
3. 이름 칸에 학생들 이름을 하나씩 넣어주세요.
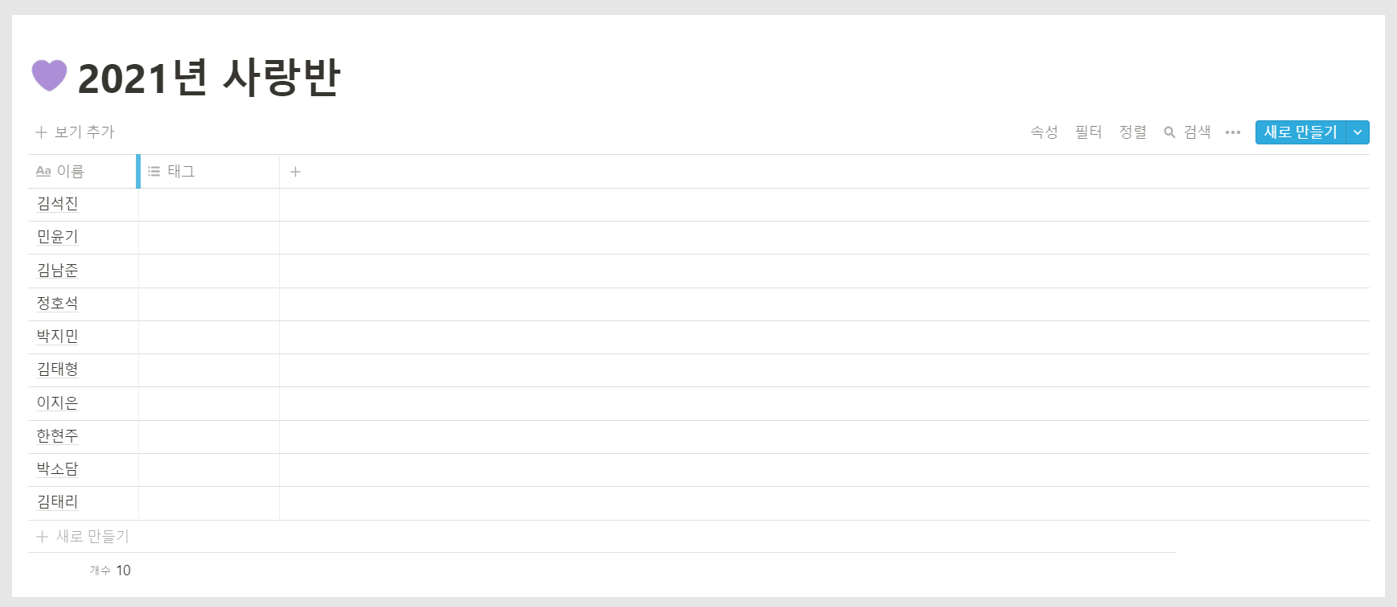
간단하게 열명의 학생들로 채워보았습니다.
이런 반에 담임으로 들어간다면 정말 행복할것같아요😭
파란색 선으로 넓이를 적당히 조절해주세요.
이제 오른쪽 넓은 공간에 다양한 속성들을 채워보도록 하겠습니다.
속성들의 종류가 궁금하다면 아래 포스팅을 참고해주세요^^
2021.03.30 - [NOTION] - 노션으로 학교 업무하기_2 : : 속성 만들기
여기에 희망교실, 일기쓰기 지도, 마니또, 수학 1단원 평가 점수를 실제 점수와 100단위 점수로 나누어
입력할 수 있도록 해보겠습니다.

앞의 아이콘을 보면 아시겠지만
'희망교실'의 속성 유형은 '선택'
'마니또'의 속성 유형은 '텍스트'
'일기 쓰기'의 속성 유형은 '체크 박스'
'수학 1단원'의 속성 유형은 '숫자' 입니다.

제목을 클릭하면 언제든 속성 유형을 바꿀 수 있습니다.
단, 수학 수행평가 점수와 같이 수식을 사용하려면 반드시 '숫자' 유형을 선택해야 합니다.
첫번째 속성인 희망교실입니다.
선택 유형이므로 선택 옵션을 입력해주겠습니다.
희망교실 사업에서 문화영역에 참여하는 학생과 학습 영역에 참여하는 학생으로 나눠보았습니다.


1. 옵션(선택지)를 만들겠습니다. 커서가 움직이고 있는 '옵션 검색' 칸에 '문화' 라는 글자를 넣고 엔터를 칩니다.
2. 다른 학생의 칸을 선택한 뒤 옵션 검색 칸에 '학습' 이라는 글자를 넣고 엔터를 칩니다.
3. '문화'와 '학습'에 해당하는 다른 학생들을 표시해줍니다.

두 번째 속성인 마니또입니다.
학급운영을 할 때 마니또는 전 학년 모두에게 인기있는 활동이죠😊
저도 학창시절의 이런 소소한 이벤트들이 커서 기억에 많이 남더라구요.
학급에서 제비뽑기 등으로 마니또를 뽑고 난 뒤 기록해야 할 때
간단히 텍스트 속성을 추가하여 서로의 마니또를 적어주면 됩니다.
텍스트 유형이므로 칸에 이름을 직접 적어줍니다.

마니또 완성입니다 ^^
세번째 속성인 일기쓰기 입니다.
일기쓰기 지도가 필요한 학생을 위해 이 칸을 만들어보았습니다.
일기를 짧게 쓰거나, 단순 나열식으로만 쓰는 학생들이 있습니다.
그런 학생들을 표시해두고 지속적으로 일기쓰기 지도를 할 수 있도록 할 예정이예요!

이런식으로 지도가 필요한 학생들은 체크를 해둔 뒤
일기 쓰기 실력이 성장하면 다시 체크를 해제하면 됩니다.
네 번째 속성인 수학 수행평가 단원입니다.
수행평가는 다양한 유형이 있지만, 수학은 문제를 많이 풀어보는 것도 중요하기 때문에
지필 형식으로 진행하는 것을 선호합니다.
다만 학생들이 자신의 점수를 100점 기준으로 평가해 줄세우기를 하는 것을 지양하기 때문에
저는 17, 13, 11 등 홀수로 문제를 낸 뒤 맞힌 개수를 세어놓습니다.
우선은 맞힌 개수를 적어보도록 하겠습니다.
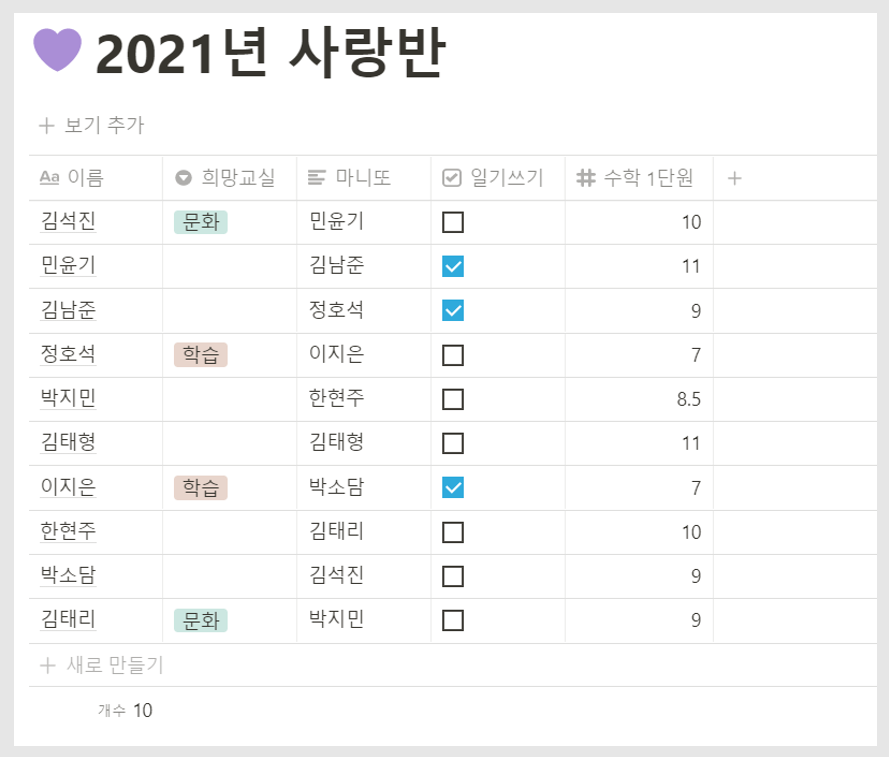
수식을 사용하려면 속성 유형을 반드시 '숫자' 로 해야합니다. 이때, 이 칸에 텍스트는 입력되지 않아요.
이렇게 적은 숫자를 바탕으로 수식을 만들어보겠습니다.
오른쪽 +를 눌러 속성을 추가해주세요. 그리고 속성 유형을 '수식'으로 선택해주세요.
이름은 '수학 1단원_100' 으로 하겠습니다.
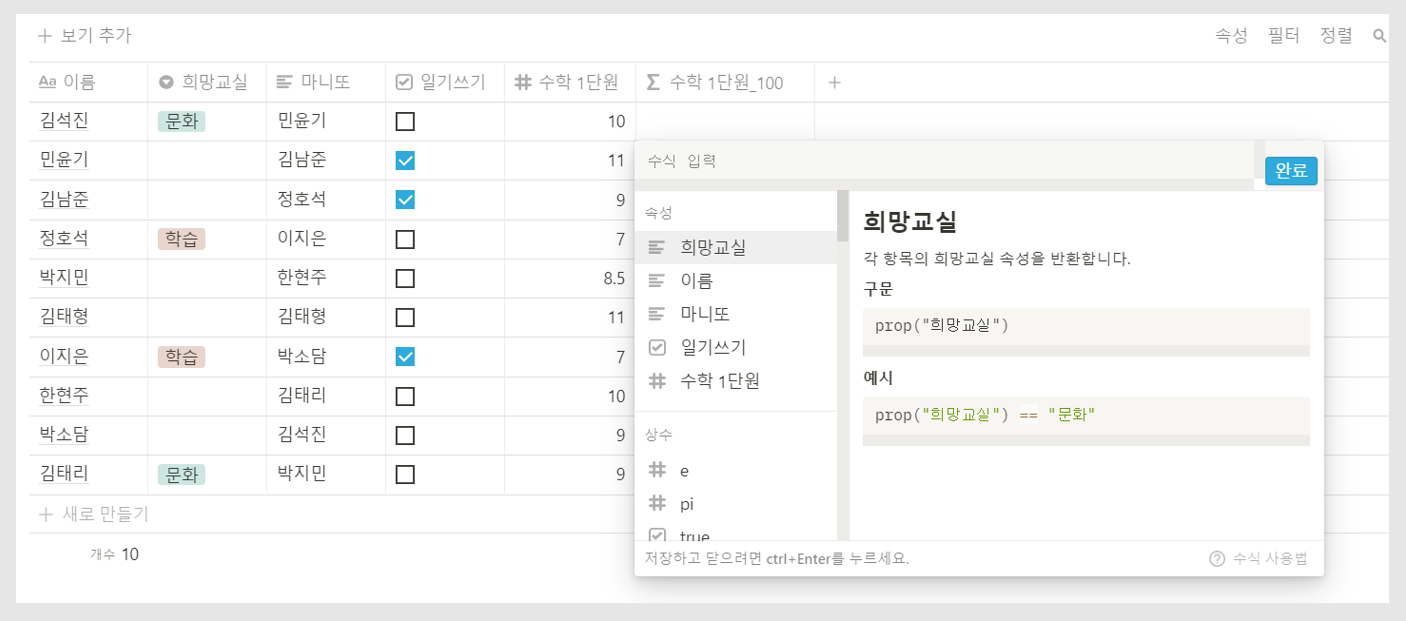
아무 칸을 클릭하면 다음과 같은 수식 입력 화면이 뜹니다. 수식은 한 번 입력하면 그 열에 모두 일괄적용 됩니다.
'수학 1단원' 성적을 100점 만점 기준으로 계산을 하고자 합니다.
그럼 ( 학생의 점수 / 11 * 100 ) 이라는 식이 필요합니다.
'학생의 점수'는 속성에서 '#수학 1단원' 에 들어가있는 값입니다.
/ 는 나누기입니다.
분모가 11인 이유는 수학 1단원의 전체 문제 개수가 11개이기 때문입니다. 13개라면 분모도 13개로 바뀌겠죠?
* 는 곱하기 표시입니다.
그럼 차례대로 입력해보겠습니다.
수식 입력칸에 커서가 깜빡이면 왼쪽의 속성에서 "#수학 1단원' 을 클릭해줍니다.
속성은 그 페이지에서 자신이 입력한 속성들을 보여줍니다.
그 밑의 상수, 연산자, 함수 등등은 노션에서 기본적으로 제공해주는 수식들입니다.

수식 입력칸에 구문이 적히고, 실제 표에는 예시에 나와있는 것 처럼 1단원 점수가 그대로 적혔습니다.
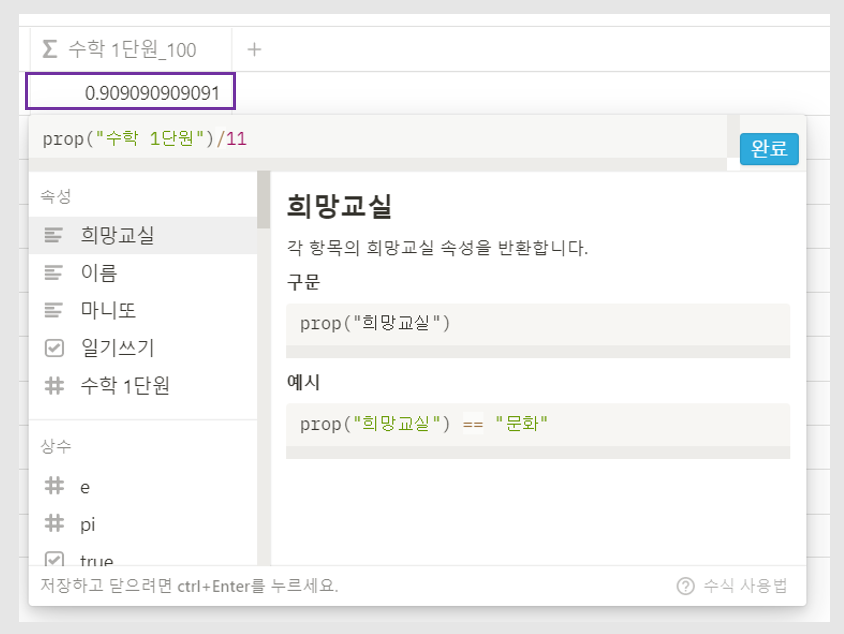

수식 입력칸을 클릭하고 마지막 괄호 뒤에 ' /11 ' 을 입력해줍니다.
11로 나누어주었더니 값이 바뀌었습니다.
이 값에 100을 곱해주어야 하므로 전체를 괄호로 묶어준 뒤 *100을 입력해주세요.
앗, 그런데 소수점 아래가 너무 길어 보기가 힘들군요.
왼쪽 칸에 스크롤을 내리다보면 'round' 라고 하는 반올림 연산자가 있습니다.
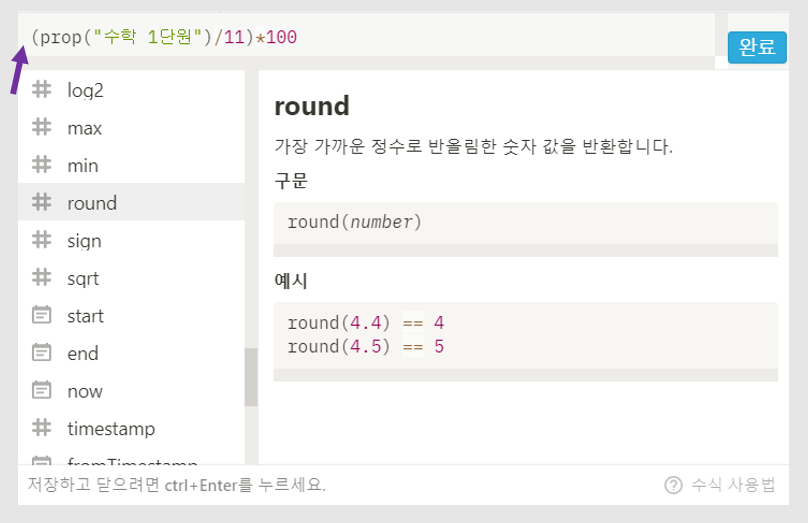
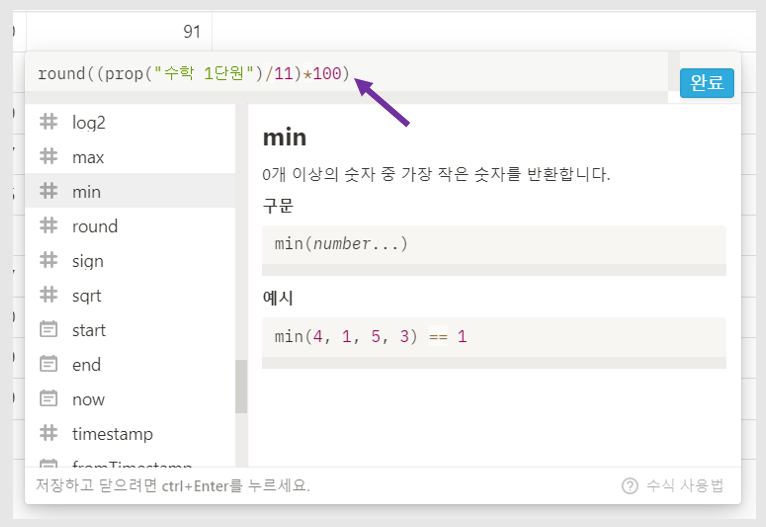
수식의 맨 앞, 화살표 부분을 클릭해서 커서를 갖다 놓습니다.
그 뒤 round를 클릭해줍니다.
계산한 값 전체를 반올림하는 것이기 때문입니다.
그리고 수식 맨 뒤, 화살표 부분을 클릭해서 괄호를 닫은 뒤 완료를 눌러주세요.

11개를 맞힌 학생은 100점이 된 것을 확인할 수 있습니다^^
수학 1단원 점수가 두 칸이나 차지하면 화면이 복잡하겠죠!
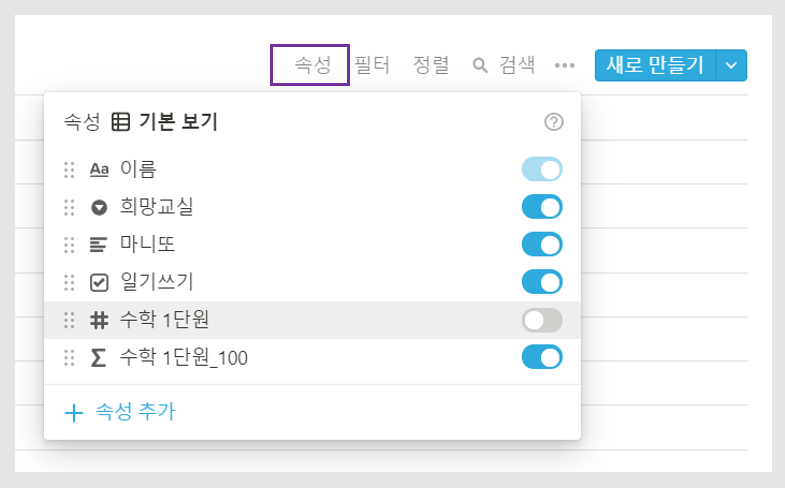
속성을 클릭하여 '#수학 1단원'을 비활성화 해줍니다.

좀 더 깔끔해졌죠^^
이를 응용해서 수학, 국어, 받아쓰기 등 다양한 점수를 적어놓을 수 있습니다.
이렇게 했을 때 좋은 점은 우선 이 화면에서 쉽게 평균, 중앙값 등을 구할 수 있다는 것입니다.
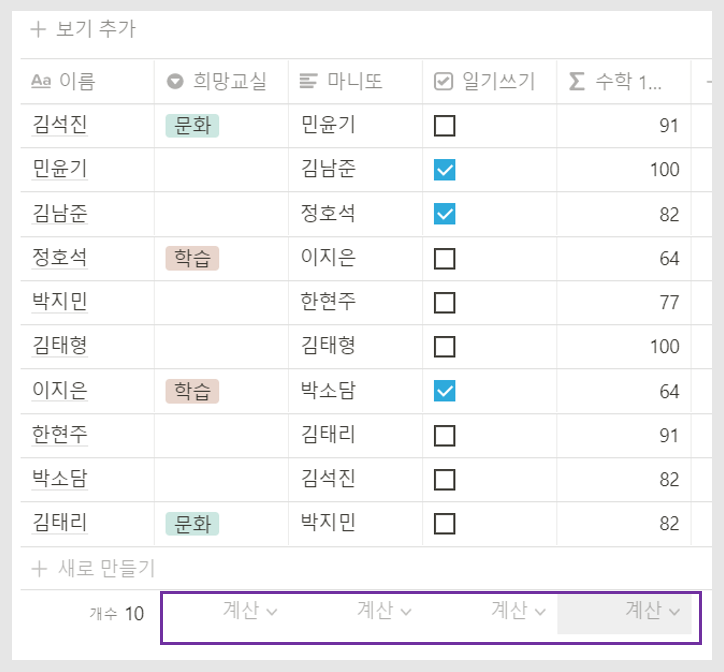
맨 아래 개수가 적힌 곳 옆에 커서를 가져가면 각 열마다 '계산' 이라는 항목이 뜹니다.
수학 열의 계산을 클릭해보면 볼 수 있는 수식이 다양하게 있습니다.

평균, 중앙값, 최소, 최대, 합계 등 다양한 정보를 클릭 한 번으로 계산해서 보여준다는 것이 큰 장점입니다.
또한 이 모든 항목을 엑셀로 저장할 수 있습니다.

화면 오른쪽 상단의 점 세 개 클릭 후 '내보내기' 를 선택해주세요.
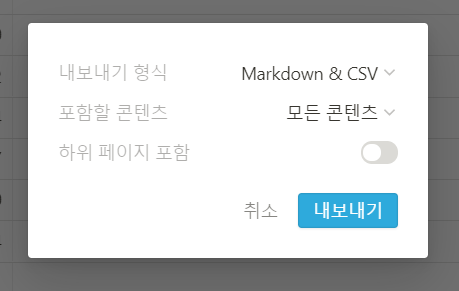
CSV가 엑셀 형식의 파일입니다.
내보내기를 클릭해주세요. 그럼 zip 형태의 파일이 다운로드 될 것입니다.
압축을 풀어주세요.

이렇게 요상한 ㅋㅋㅋ이름이 나왔습니다. 확장자도 .csv 로 되어있군요!
이름 바꾸기를 해서 이름을 깔끔하게 바꾸고 확장자를 .xls 로 바꾸어주세요
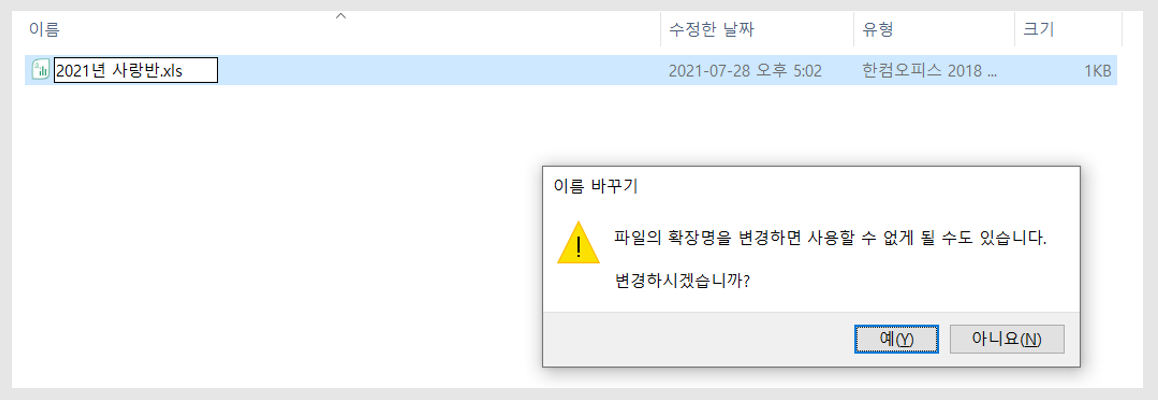
협박에 굴하지 않고 예를 눌러주세요

다음 협박도 예를 눌러주면

다음과 같이 엑셀로 잘 정리된 데이터를 받아볼 수 있습니다^^
다음 포스팅에서는 명렬표와 사업 예산을 묶어서 관리하는 페이지를 만들어보도록 하겠습니다!

'NOTION' 카테고리의 다른 글
| 노션으로 학급 관리하기_3 : : 학교 프로그램 예산 관리(점프업, 희망교실 등) (0) | 2022.01.05 |
|---|---|
| 노션으로 학급 관리하기_2 : : 각종 프로그램, 사업 진행하기 (0) | 2021.07.29 |
| 노션으로 학교 업무하기_7 : : 대시보드 꾸미기(indify 카운트다운, 날씨 위젯) (2) | 2021.05.16 |
| 노션으로 학교 업무하기_6 : : 대시보드 꾸미기(indify 날씨 위젯) (0) | 2021.05.16 |
| 노션으로 학교 업무하기_5 : : 대시보드 만들기 (1) | 2021.05.16 |



